How to Create a Slider in JavaScript?
•5 min read
- Languages, frameworks, tools, and trends
- Skills, interviews, and jobs

Are you fed up with your website’s unorganized content? Want to add some interactive elements that'll engage your visitors and make them come back for more? The JavaScript slider has an engaging capability and here is how to use it properly.
In this article, we’ll discuss JavaScript sliders in detail. We'll talk about the ins and outs of sliders, some pro tips for designing them, and most importantly, how to make your own sleek slider using JavaScript.
What are sliders?
Sliders are fancy little carousels on websites that showcase texts or images. They have become popular among websites. But why? Many designers feel that scrolling can be overwhelming for users, which can lead to a poor user experience. As a result, they employ sliders to fit all the crucial information into a smaller, more manageable space.
Tips for crafting a high-performance JavaScript slider
This might seem a little boring at first, but trust me, it's important. When it comes to building a website that gives users a smooth and enjoyable experience, the design and layout of sliders can be a big deal. It's not just about making things look pretty; it's also about making sure that users can easily access and interact with the information on the sliders.
Imagine, you're scrolling through a furniture website for the perfect cozy chair for your workstation. Suddenly, you come across a stylish chair on a slider. Just as you're about to take a closer look, the slider moves on to the next piece, and you miss your chance to check it out.
This can occur when the layout and functionality of a slider are not properly planned. When a slider takes control away from the user, it can make it difficult for the user to find the information they're looking for. And if the cozy chair takes too long to reappear, the user may just scroll past the slider and move on.
This is why website developers need to consider the user experience while creating sliders. Giving users the ability to pause and navigate through the slider at their own pace can make all the difference in keeping them engaged and interested in the content.
How to create an autoplay JavaScript slider
Sometimes, you can't rely on your users to scroll through your endless content. This is where you can use autoplay, a handy feature. It allows the users to sit back, relax, and let the content scroll by without lifting a finger. By including the pause option, you ensure that users can take a closer look at something that piqued their interest or even take a break if necessary.
We'll start by creating basic files such as index.js, index.html, and index.css. This is where you'll maintain all your cool JavaScript, Html, and styling codes. To keep it simple you have to keep everything in separate files. However, if you want to keep everything in one file, that is ok.
This JavaScript slideshow code starts by declaring some variables, like "i" which keeps track of which image we're on, "images" which is an array of all the images in our slideshow, "time" which is the time interval in between image changes, and "paused" which keeps track of whether or not the slideshow is paused.
Next, we declare a function called "handleChange" which changes the images in the slideshow and ensures they cycle through in the correct order. Then, a "pause" function allows you to pause and play the slideshow. Finally, the window.onload method ensures that the slideshow starts as soon as the page is loaded.
Next, it's time to bring your HTML and Javascript together and give your website a unique look! To give the user complete control of the slideshow, we'd add some event listeners to the image tag that will trigger the pause and play functions when the events occur. It means that when a user hovers over an image, the slideshow will pause, and when they hover out, it will resume. Let's look into it in more detail.
Next we will be adding some extra flair to our slider with CSS styling. These are just basic styles, but you have the power to make your slider stand out with your personal touch.
How to create a JavaScript slider with navigation control
In case you do not have much content to showcase on your website and the slideshow feature will not fit your requirement. Or, you only have a few product images and information to highlight. And, most importantly, you want your users to view your website at their own pace. Even that is possible and we will discuss it in this section. We'll work on adding basic functionalities such as the previous and next features. Let's get started.
This JavaScript slider implements a navigation feature using the previous and next functionality. It starts by declaring some variables such as 'i', which keeps track of the currently displayed image, 'images' which is an array of all the images in the slide show, the 'handleChange' function, which updates the source of the image tag to the current image, the 'previous' and 'next' functions, which navigate through the images in the array, and the 'onload' method, which initiates the slide show as soon as the page is loaded.
With this, your users can conveniently look through the images on your website at their own pace. Next, we’d set up our Html and assign the previous and next JavaScript functionality to our button tags and a name attribute to our image tag.
Finally! Now it's time to add some CSS styling. These are basic styles, but you can make them look amazing with your personal touch.
Testing the JavaScript slider functionality and performance
We have been building all of these features, but it's time to see if they're working as they should. It's time to put our codes to the test and see what kind of results we're getting. Let's check out how our slideshow looks with all these codes.


Conclusion
Creating a slider with JavaScript is a great way to add some interactivity and style to your website. Not only do sliders make it easier for users to access and interact with information, but they also add a touch of elegance to the overall design. With the easy-to-follow tutorial provided in this article, you'll be able to create a sleek slideshow that will keep your visitors engaged and coming back for more.
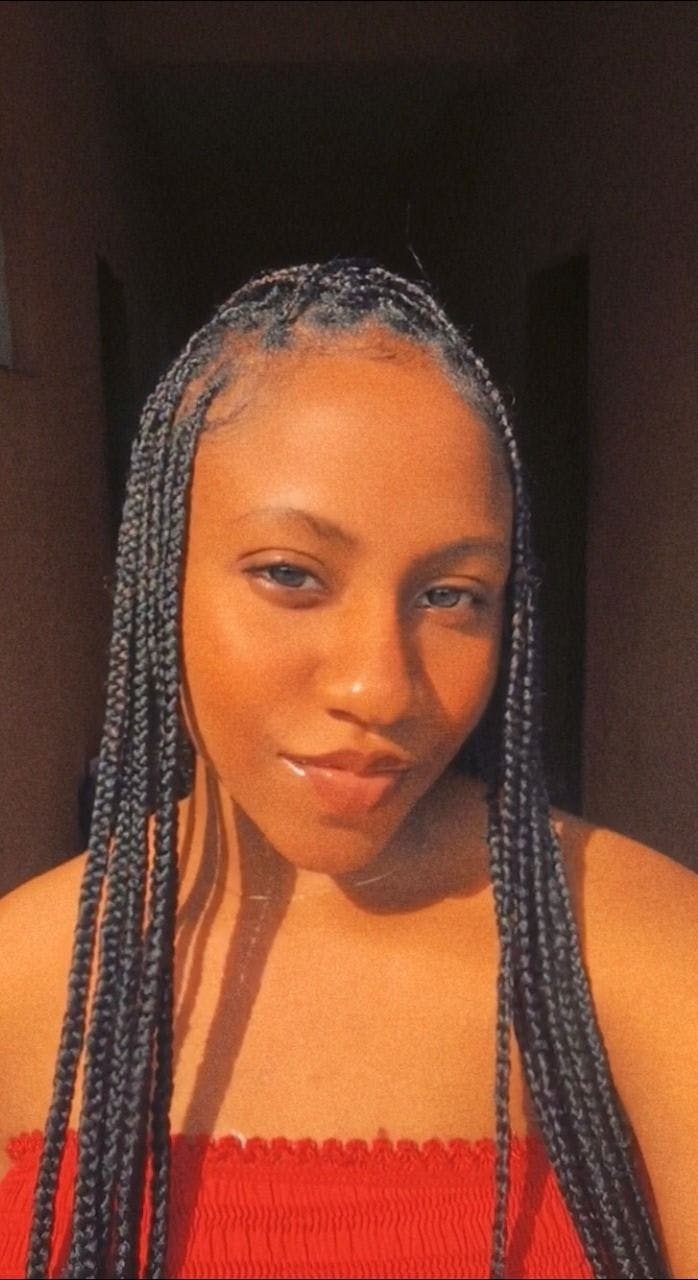
Author
Jessica Joseph
Written by Jessica Joseph, a skilled front-end developer and technical writer, with a unique blend of a year of experience in both technical writing and web development.